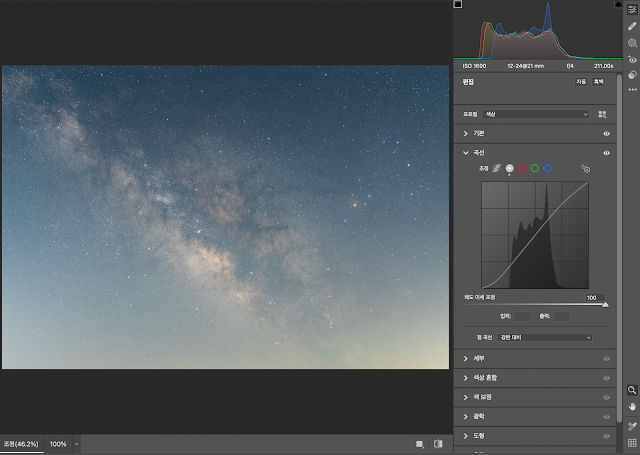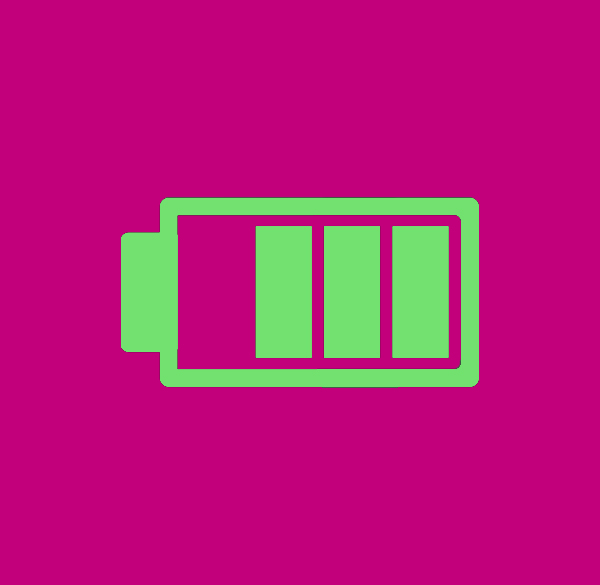은하수 보정: 레벨 조정으로 쉽고 간단하고 빠르게 보정하기(연습파일첨부)
오늘은 은하수 보정이 처음이라 어려운 분들을 위해서 제가 하는 방법을 소개합니다. 만약 숙달되신다면 쉽고 빠르게 할 수 있는 방법이니깐 조금 이해가 힘들어도 천천히 따라 해 보시면 어렵지 않다 느끼실 거예요. 천천히 꼼꼼하게 끝까지 따라와 주세요.
아래의 링크에서 샘플 이미지를 다운로드하여 포토샵을 실행해 줍니다.
1. 은하수 광해 제거
먼저 ACR(카메라 로우 필터)를 이용해서 광해 제거 작업을 해줍니다. 생략하셔도 관계는 없지만 먼저 채도와 활기를 끝까지 올려주시고 은하수가 노란색과 주변 파란색이 균일하게 분포된 수준의 색온도와 색조를 찾아줍니다. 그런 후에 활기와 생동감을 다시 '0'으로 원위치하신 후에 다음의 과정을 넘어가겠습니다.
기본 패널에서 대비를 100, 커브 곡선에서 점 곡선 항목 옵션을 '강한 대비'로 설정한 후에 아래와 같이 그러데이션 필터를 사용하여 광해 정리를 해줍니다. 광해가 올라오는 부분을 강한 대비를 통해 확인 후 꼼꼼하게 처리하신 후에 대비를 다시 '0'으로 커브 곡선도 다시 선형으로 바꿔주시고 히스토그램 상의 RGB 픽셀 정보가 가능한 동일선상에 배치가 될 수 있도록 기본 패널로 조정합니다. 이 과정에서 다시 색온도와 색조 부분에 추가 조정하셔도 좋습니다. 이제 확인을 눌러서 포토샵으로 돌아갑니다.
2. 레벨 조정도구 검은 점 조정
이미지와 같이 레벨 조정 도구를 띄워서 화살표가 가리키는 부분에 더블클릭을 해보시면 색상 피커 창이 뜨는데요 네모 박스의 수치를 직접 RGB 값 모두를 35로 넣어주세요. 그리고 확인을 누르시면 동그라미 형태의 커서가 보이실 건데요 아래와 같은 지점에 클릭을 해줍니다.
그럼 위의 그림처럼 전체 레벨이 조정되면서 더불어 색상도 조정되는 걸 확인하실 수 있습니다. 원하시는 색상이 될 때까지 반복해 줍니다. 저는 그대로 진행하겠습니다. 레벨 조정 레이어와 원본 레이어를 병합해 주세요.
4. 레벨 대비 추가 반복
다시 한번 레벨 조정 도구를 열어줍니다. 이 과정에서 은하수에 다시 한번 대비를 추가합니다. 한 번에 너무 많은 효과를 바라지 마셨으면 합니다. 조금씩 개선해 준다는 느낌으로 반복해 주세요.
5. ACR 광해 제거
아래와 같이 대비를 추가하는 과정에서 생겨난 광해 부분을 꼼꼼하게 정리해 주시면 좋습니다.
6. 별 줄이기
이 과정에서 은하수 주변에 너무나 또렷해진 '지저분한 별'들을 정리하겠습니다. 먼저 레이어 복제(단축키:컨트롤+J)를 하시고 포토샵 상단 메뉴에 가셔서 선택 → 색상 범위를 선택하세요. 아래와 같이 색상 범위 옵션을 밝은 색상으로 해주신 후에 허용량이랑 범위를 조절하셔서 이미지와 같은 느낌으로 지정해 주시고 확인을 눌러주십니다.
그럼, 아래와 같이 산발적으로 별들이 선택된 것을 보게 되실 건데요. 이제 별들의 범위 조정해 주는 단계로 가보겠습니다.
그럼, 아래와 같이 선택 범위가 재조정됩니다. 이제 진짜 별을 줄이는 단계로 가겠습니다.
포토샵 상단 메뉴로 가셔서 필터 → 기타 → 최솟값 순으로 클릭해 주시면 아래와 같이 됩니다.
이 과정에서 컨트롤 + H 단축키를 두 번 눌러보시면 아래와 같이 선택된 부분들이 사라지면서 보다 세밀하게 최솟값 지정이 가능해집니다. 저는 0.3 픽셀로 진행하겠습니다. 만약 확인을 누른 후 별의 감소가 지나치다 싶은 분들은 레이어 불투명도를 조정하여 그 수준을 조정하시면 됩니다.
7. 은하수 선명하게 하기
이 과정에서 은하수를 보다 선명하게 하기 위해 '언샵 마스크' 또는 하이패스를 사용할 수 있습니다. 하이패스 방법은 구글이나 유튜브에 너무나도 많이 소개되었기에 이 게시물에서는 언샵 마스크 방법으로 진행하겠습니다.
저는 위와 같은 값으로 언샵마스크를 진행하였습니다. 양을 50~100, 반경은 200 내외로 자유롭게 원하시는 그림이 나올 때까지 만져보시면 됩니다.
8. 마무리
마지막으로 ACR를 이용해 광해 제거 및 HSL 패널을 이용하여 원하시는 색상으로 자유롭게 조정하시 되겠습니다. 보정에 정답은 없으니 따뜻하게도 해보시고 차갑게도 해보시고 마음 가는 대로 충분히 즐기시면 되겠습니다.
위와 같은 방법으로 보정 마무리된 은하수를 포토샵 하늘 대체 기능을 이용하시거나 블렌딩을 하시면 아래와 같습니다.
찾아주셔서 감사합니다.