은하수 보정: 레벨 조정으로 쉽고 간단하고 빠르게 보정하기(연습파일첨부)
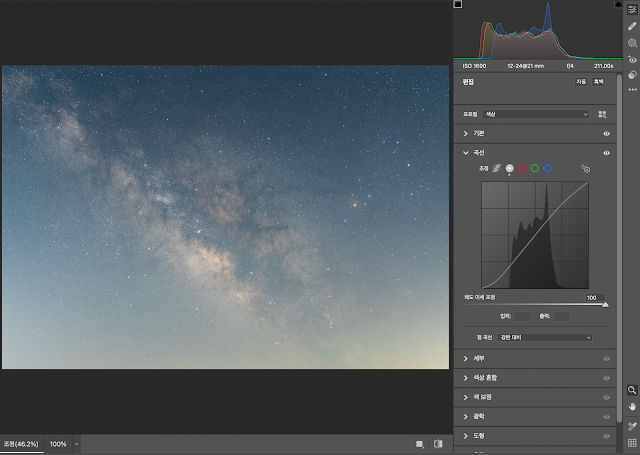
오늘은 은하수 보정이 처음이라 어려운 분들을 위해서 제가 하는 방법을 소개합니다. 만약 숙달되신다면 쉽고 빠르게 할 수 있는 방법이니깐 조금 이해가 힘들어도 천천히 따라 해 보시면 어렵지 않다 느끼실 거예요. 천천히 꼼꼼하게 끝까지 따라와 주세요. 아래의 링크에서 샘플 이미지를 다운로드하여 포토샵을 실행해 줍니다. 은하수-이미지-파일-공유링크 1. 은하수 광해 제거 먼저 ACR(카메라 로우 필터)를 이용해서 광해 제거 작업을 해줍니다. 생략하셔도 관계는 없지만 먼저 채도와 활기를 끝까지 올려주시고 은하수가 노란색과 주변 파란색이 균일하게 분포된 수준의 색온도와 색조를 찾아줍니다. 그런 후에 활기와 생동감을 다시 '0'으로 원위치하신 후에 다음의 과정을 넘어가겠습니다. 기본 패널에서 대비를 100, 커브 곡선에서 점 곡선 항목 옵션을 '강한 대비'로 설정 한 후에 아래와 같이 그러데이션 필터를 사용하여 광해 정리를 해줍니다. 광해가 올라오는 부분을 강한 대비를 통해 확인 후 꼼꼼하게 처리하신 후에 대비를 다시 '0'으로 커브 곡선도 다시 선형으로 바꿔주시고 히스토그램 상의 RGB 픽셀 정보가 가능한 동일선상에 배치가 될 수 있도록 기본 패널로 조정 합니다. 이 과정에서 다시 색온도와 색조 부분에 추가 조정하셔도 좋습니다. 이제 확인을 눌러서 포토샵으로 돌아갑니다. 2. 레벨 조정도구 검은 점 조정 이미지와 같이 레벨 조정 도구를 띄워서 화살표가 가리키는 부분에 더블클릭을 해보시면 색상 피커 창이 뜨는데요 네모 박스의 수치를 직접 RGB 값 모두를 35 로 넣어주세요. 그리고 확인을 누르시면 동그라미 형태의 커서가 보이실 건데요 아래와 같은 지점에 클릭을 해줍니다. 그럼 위의 그림처럼 전체 레벨이 조정되면서 더불어 색상도 조정되는 걸 확인하실 수 있습니다. 원하시는 색상이 될 때까지 반복해 줍니다. 저는 그대로 진행하겠습니다. 레벨 조정 레이어와 원본 레이어를 병합해 주세요. 3. 레벨로...